Quick Steps: Shop > Products > Products > Add
Viewing Orders allows you to view any outstanding orders and the details of them to allow you to pack and complete the order. You can view the Postal Address and Item Requirements for each order within the system.
1. Within the Management Console, select Shop from the top menu, then Products from the left menu. 2. Select Products from the expanded left menu. 3. Click on Add at the top of the screen, then complete the information for the product, as below: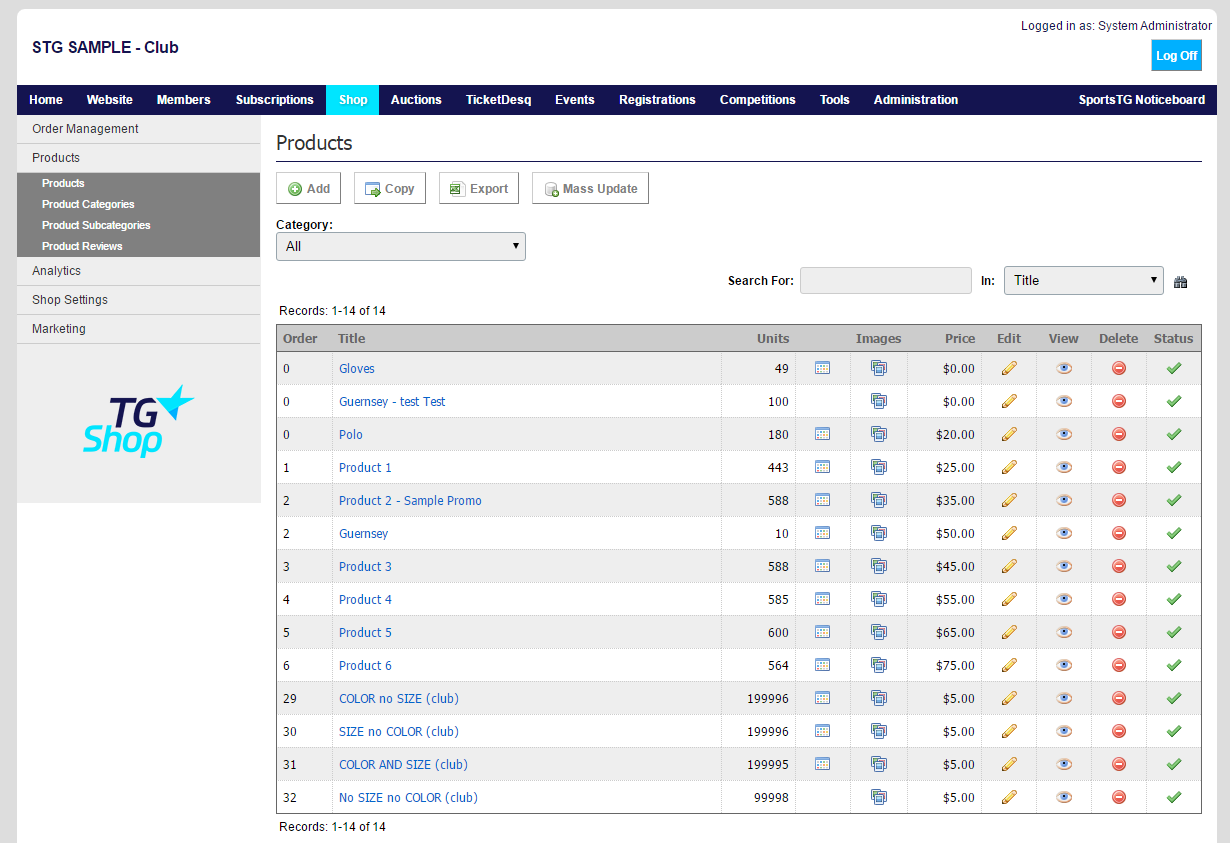 GENERAL TAB
GENERAL TAB
- Product Category - Select a Product Category from the drop-down that the product will be attached to.
- Product Sub-Category - Select a Product Sub-Category from the drop-down that the product will be attached to. This field is not compulsory; if you are not using Sub-Categories please leave "Select Option" in the drop-down.
- Title - Title is the name of the product
- Code - Allows the organisation to apply an internal code to the product. This code can be searched on the products listing page.
- Barcode - Allows the organisation to apply a barcode to the product. This code can be based on external product barcodes.
- Supplier - Allows the organisation to apply the suppliers' details to the product. Eg. Adidas
- Order - This is the number in which you order against other products. For example a product with an order of 5 would appear after a product with an order of 4 but ahead of a product with an order of 6. SportsTG suggests using increments of 5 (eg. 0, 5, 10, 15) so that if in future you need to insert a product within a list it is far more straight forward.
- Only applicable on Product Listing Option "2". It allows an organisation to write a short summary of the product.
- Allows an organisation to write a detailed description about the product. This description appears on the product detail page.
- Price - The cost of the product you are selling
- Member Price - Only applicable to organisations also using the Membership functionality within the system. This allows an organisation to offer members product discount prices. These prices are only offered when a customer is logged in to the organisations shop or member portal. If not using the membership functionality SportsTG recommends setting the Member Price to equal the Price field
- Tax Option - Applies your GST Option to the product*
- Units On Hand - Specifies how many units you have of this product available. Each time a product or multiple products are bought, that number of units is deducted from this total. Once a product reaches 0, it will disappear off the shop.
If your product does not have more than one size or colour, enter your number of units in here.
If your product does have more than one size or colour, set the Units Grid to yes.
Sold Out Display: to allow sold out products to remain online with a message that customers receive when viewing the item, change the option to yes and type in your message.
* GST Exclusive calculates GST on top of the price eg. $10.00 product becomes an $11.00 payment ($10.00 + $1.00 GST)
*GST Inclusive calculates GST within the price eg. $10.00 product remains a $10.00 payment ($9.09 + $0.91 GST)
- Upload an image of the product's size chart.
- Nil Postage - The $0 postage option allows you to offer customers free shipping on a particular item while still charging the appropriate postage amount for other items.
- Postage Cost - Allows an organisation to set specific postage costs on an item outside their normal postage rates. Eg. For the majority of items postage may be calculated on weight however a large framed memorabilia piece will not be suited by this setup and needs a single postage cost only. This overwrites all postage options for this product.
- Postage Factor - Sets the factor for Postage Options. Refer to Section 7 for more information.
- Postage Notes - Allows an organisation to type information about postage specifically for this product. Eg. "This framed memorabilia piece may only be sent by registered courier. You must specify a physical address not a PO Box"
- Text Title - enter the question you would like the customer to respond to. E.g. "your name"
- Option Title - enter the title of the question. E.e "select number"
- Option List - Next, enter the options that should appear in the drop down menu. Options should be separated by a comma without any spaces. For example:
- 1,2,3,4,5
- If the product has personalisation options, set these up based on: Name, Number and/or Squad List.
- Public Display - Only applicable to organisations also using the Membership functionality within the system. Select "No" so that only a member who is logged into the system can view the product.
- Featured Item - Not applicable to organisations unless stated directly by SportsTG
- Gender - All products will default to the "Unisex" setting.
- Member Registration Only - Only applicable to organisations also using the Membership registration functionality within the system. By selecting "Yes" it allows an organisation to up-sell products during a member's registration process. By selecting "Yes" the product will not display on the online store.
- Alternate Category - Allows an organisation to set a product to appear in an alternate category.
- Alternate Sub-Category - Allows an organisation to set a product to appear in an alternate sub-category.