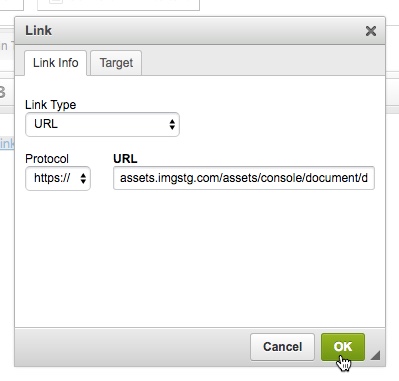Quick Steps:
Method 1 - Tools > Documents
Method 2 - Website > Image Gallery
When sending an email, sometimes you will need to add an Attachment with additional information. While the WYSIWYG Editor does not allow you to upload attachments straight into the Email or Email Template, you can upload your documents into the STG Console and then link through to them from your email.
1. To upload a PDF, Word or other document, within the Management Console select Tools from the top menu, then Documents from the left menu.
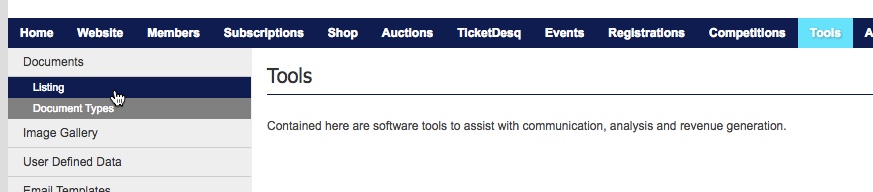
2. Select Listing from the left menu, then click Add at the top of the page.
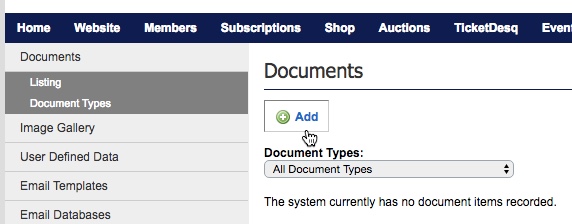
4. Once the document is uploaded, click VIEW next to the document in the listing and take the URL (the weblink) of the Document.
5. Create an email template as per the instructions found in Sending Emails to Members.
6. Enter some text that you wish the link to display as.
7. Highlight the text, then click the chain icon in the WYSIWYG Editor.
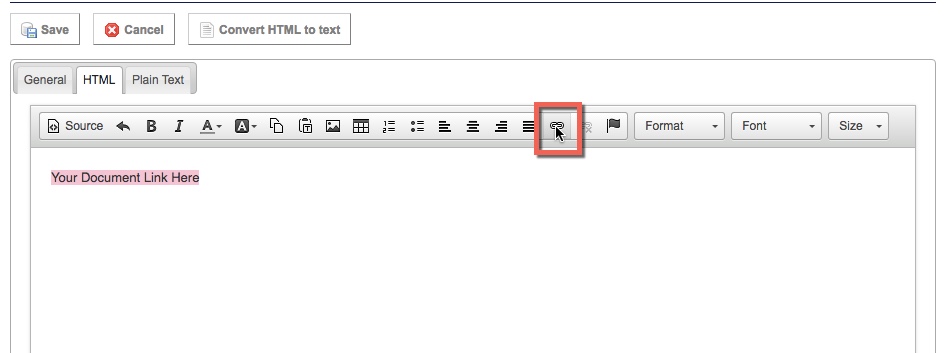
8. Paste your document link in the URL box, ensuring to select the correct protocol and also that there is no "http" in the URL box. Click OK.