Quick Steps: Subscriptions > Transactions > Payments Received
Within the Transactions area of the system, you have the ability to view a comprehensive list of Payments that have been received by your organisation. This is different to the Transactions > Paid listing, as it enables you to view Payments based upon the way that they were paid, summaries based upon Member and Subscription Type, and run reports on the payments made.
1. Within the Management Console, select Subscriptions from the top menu, then Transactions from the left menu.
2. Select Payments Received from the expanded left menu. 3. This will display a list of Payments Received by your Organisation. At the top of the page, it gives you an option of Category. Use this dropdown menu to view only payments made by different methods:- Online Credit Card Payments: All payments made through your organisation's portal.
- Offline Credit Card Payments: Payments made via Credit Card through the Management Console, or Instalment payments.
- IVR: Automated Phone Payments (for applicable organisations only)
- Manual Payments: Payments made through the Management Console that were not paid via Credit Card. (ie. Cheque, Cash, EFT Payments)
4. You can then filter payments using the Filter icon to limit the dates of payments displaying. You can then select the Payment Date you wish to filter on, as well as select a Username of a Staff Member that processed the payment.
Click Display, this will then display only those transactions that are applicable for that filtered period.
If you wish to clear a Filter, you can also select the Clear Filter button on this page.
By using the filter, other functions, such as Assign Barcodes and Reserved Seat Rollovers will display.
- Assign Barcodes - where Subscription Types have been setup with the ability to allocate barcodes, when this button is selected, it will allocate all transactions eligible for barcodes
- Rollover - where subscriptions have been enabled for Reserved Seating, and a member currently has a Pending Seat, by selecting this function, it will rollover their seat status to Allocated.
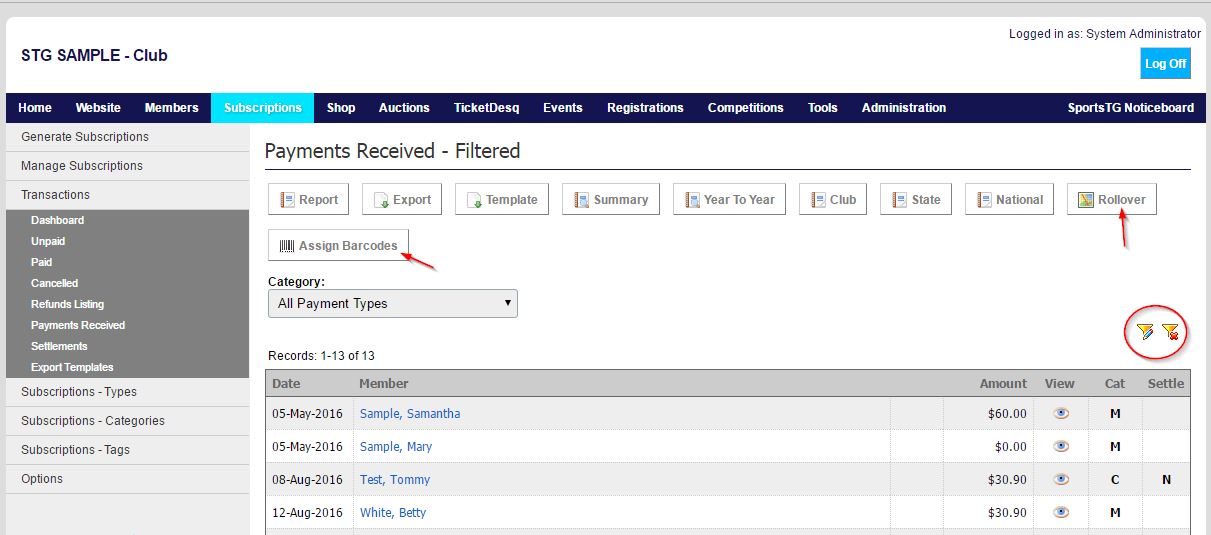
- Report: This will give you a PDF Report of the Payments that have been made in the selected ranges including Payment Reference, Member, Transaction Type, Dates and Payment Amount.
- Export: This will give you a Report of the Payments that have been made in Excel format. This will provide you with the same information as in the Report but expanded information on the Member.
- Template: Template allows you to choose one of your previously created Export Templates and export this information in Excel format.
- Summary: The Summary provides you with a breakdown of the Payments that have been made based upon the Member Type of the Members, the Default Subscription Type of the Members, the Transaction's Subscription Type and a count of the Transaction Subscription Types. This helps to give your organisation an overview of the payments that have been made by Members and the most popular Subscription Types selected.