Quick Steps: Subscriptions > Options
The second step of setting up your membership is configuring your Subscription settings.
1. Click on Subscriptions and then Options
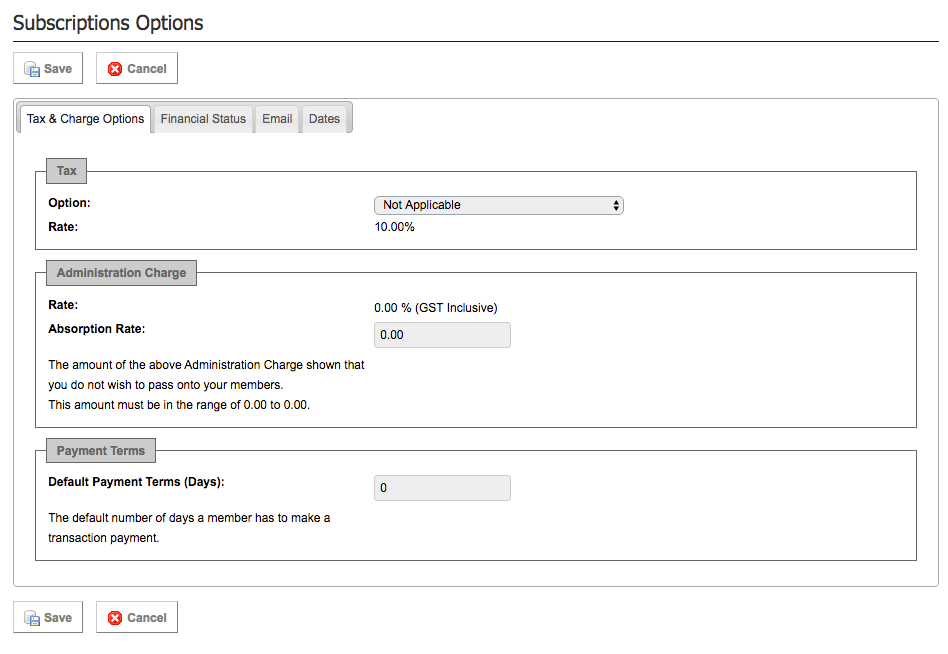
2. Click Edit and make any changes, then click Save
Tax and Charge Options
Your Tax Rate (GST, VAT, etc) will be set up and determined based upon the country that your organisation is based in, but you then can determine whether this tax is applicable to your organisation within the Management Console. This will then be reflected in the receipts received by your members and what they are charged on the Members Portal.
Please note the Settlement report will also display the GST amount if this setting has been enabled (GST Inclusive/Exclusive)
STG do not deduct the GST amount from the settlement that your organisation will receive.
If GST is set to 'Applicable' it will display the relevant GST component of the money the club has received.
If this setting is switched to 'Not Applicable,' the GST column will not display in the settlement report. The money received by the club or centre remains the same.
If your organisation is registered for GST ensure that this setting is set to GST Inclusive to ensure that the GST amount is displayed on all of your members' receipts
Changing Absorption Rates
Your organisation has the option to absorb the STG transaction fee or pass this along to your members. This will be automatically set up in most cases to absorb the fee, but you can make changes to this at any time.
The absorption rate can then be set from any amount from 0% up to the amount of your organisation's charge rate.
0.00% = charge passed on to the member
Charge Amount = charge absorbed by the Organisation (Eg. If your charge rate is 6% and you set your absorption rate to 6%, then your club will absorb all of STG's charge, if you set the absorption to 3%, you will absorb half and your members will pay an admin fee of 3%)
Please note that in not absorbing the transaction fee, the administration charge will display on all transactions (manual and online). When processing transactions in the backend that will be paid via a manual payment method this total amount will need to be manually updated to remove that fee.
Financial Status
The Financial Status option is the default Financial End Date that appears when creating new Subscription Types
- Automatic Email Reminders
Automatic Email Reminders will send a reminder email to members who have an Unpaid Transaction that is overdue.
- Automatic Email Reminder Days
This determines the number of days an Unpaid Transaction can remain overdue before a reminder email is sent.
- Automatic Subscription Email
This sends an email notification to a member when an Unpaid Transaction is generated in their account, by an administrator.
- Automatic Payment Email
This sends a copy of the Receipt to a member upon the processing of a manual payment. This will also send a notification to a member if their payment is unsuccessful in the case of installments.
- Automatic Cancellation Email
This sends a notification to the member that a transaction in their account has been cancelled by an administrator.
- Automatic Members Email Advice
The Automatic Members Advice Email will send the main contact email address of your organisation an email each time a member creates a transaction on the Members Portal
You can turn these emails off at any time by going back into Options and clicking No.
Dates
The dates tab refers to the date range that the transactions display in transactions Paid, Unpaid, Cancelled and Refund section in Subscriptions. Here you can set a date range for the current season or all seasons that you have been transacting